こんにちは、WEBライターるぅです^^
今日の夕方、クライアントさんから取引先のWord Pressにログインできなくなっていると連絡がありました。
自分がログインした時は、特に設定は変更していないし、サーバー内を見ても異常はなさそう。
こういう時は、落ち着いてまずはググってみるのがいいですね。Word Pressは使っている人が多いので、問題が起きた時の情報も集めやすいです。
Word Pressのログインページにアクセスすると404エラーが出ている時の対応

連絡をもらった時の状況
Google Chromeでは、取引先のWord Pressにログインしたままになっているので、ダッシュボードには入れていました。
ですので、Safariを立ち上げて、ブログのURL/wp-adominをアドレスバーに打ち込みアクセスしたところ、404エラーでページが存在しないとエラーが出ています。
サーバー内にあるファイルを確認
自分はMac使いなので、FileZillaというFTPソフトを使って、サーバーにログインしてファイルを確認しました。
wp-config.php
このファイルの最終行に空白があるなら削除すると検索で出たページにあったので、早速実行してみましたが変化なし。
次にスマホでログインページがなくなった件を検索すると、プラグインの問題が出てきました。
SiteGuard WP Pluginはちょっと問題かも?
幸い取引先のダッシュボードにログインしっぱなしだったので、プラグインの停止ができる状況。
SiteGuard WP Pluginを停止して、Word Pressのログインページに再度アクセスするとOKでした。
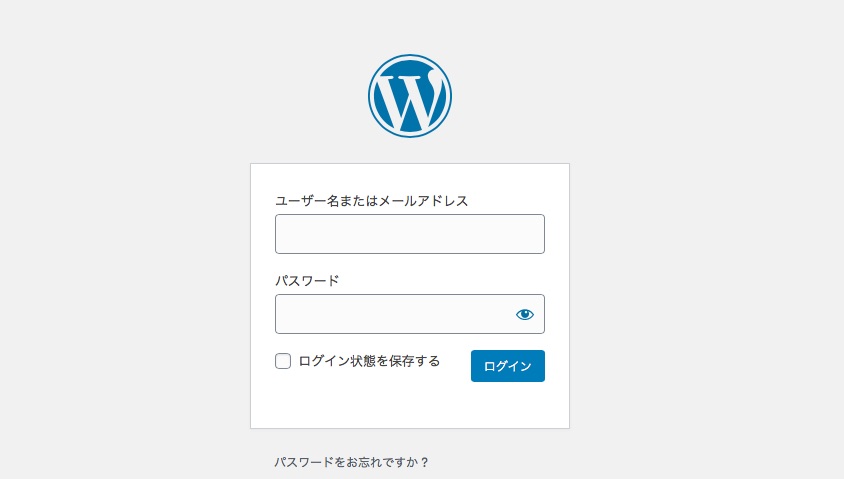
このように表示されるようになりました^^
このブログも同じプラグインでブログそのものが表示されないエラーに
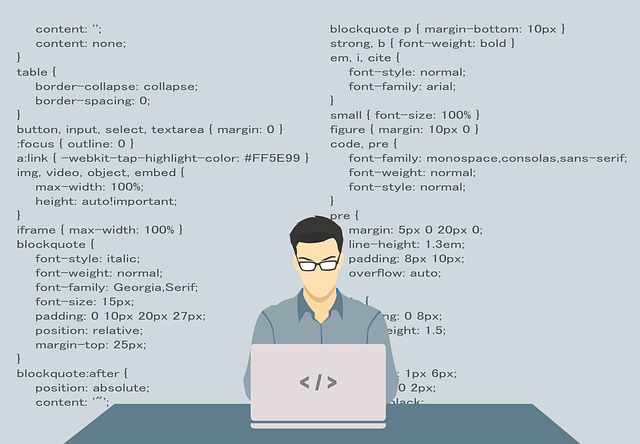
以前、ブログを確認した時トップページが表示されていなくて、エラーコードが出ていました。
その時の原因も同じSiteGuard WP Pluginでした。
Word Pressへのログインもできなかったので、まず英語だわかんない!と思わず、じっくりエラーコードを確認。
SiteGuard WP Pluginとの文字を発見したので、FileZillaでブログのあるサーバーにログインして、プラグインを削除しました。
必要なら、またプラグインを入れればいいし、消しちゃっても問題ないと判断して、サクッと削除してみると、ブログが無事に表示されてログインページも復旧していました♡
サイトガードは便利だけどエラーの原因にもなる
SiteGuard WP Pluginは複数のブログに設定しているプラグインで、全てのブログにエラーが起きているわけではありません。
ですが、ブログの表示がエラーになってしばらくして取引先のブログのログインページも消えました。
2つのエラーが起きたことから、SiteGuard WP Pluginを入れる時は、こういうエラーが起きる可能性があると知っておくといいですね。
どんなプラグインでもエラーが絶対起きないとは言い切れません。
プラグインを設定する時、競合するものもありますし、突然エラーを起こすこともありえます。
Word Pressでエラーが起きた時やること
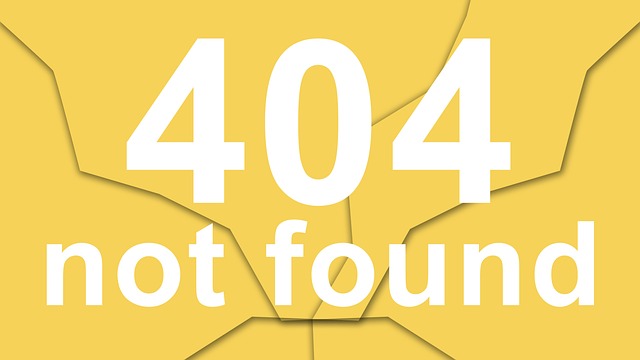
まず一番大切なのは落ち着くこと。
ひゃ〜エラーになってブログがヤバい!!って思う気持ちはわかります。
ですが、一回深呼吸してちゃんと落ち着きましょう。
冷静に対応しないと、もっとヤバい事態になりかねません。
入れているプラグインを停止する
エラーの原因が表示されているのであれば、そのプラグインを停止すれば問題は改善します。
自分の場合はエラーにSiteGuard WP Pluginが表示されていたので、すぐに対応して復旧できました。
ですが、今回はブログは普通に表示されているのにログインページが404エラーになっていました。
ダッシュボードから
ブログにログインできている場合は、サイドバーの「プラグイン」→「インストール済みプラグイン」からSiteGuard WP Pluginを探して「停止」をクリックします。
FTPソフトから
今回のようにブログにログインできない場合は、FTPソフトでサーバーにログインしてpluginsフォルダを探し、フォルダ内にあるプラグインのフォルダ名を変更します。
エックスサーバーの場合は、ドメイン名→public_html→wp-content→pluginsです。
全てのプラグインを無効化した場合は「plugins」を「_plugins」というように、リネームします。
1つのプラグインを無効化したい場合は、このpluginsの中にあるフォルダ「addquicktag」を「_addquicktag」というようにリネームします。
元に戻したい場合は、リネームする前に編集し直します。
復旧したいものが表示されたらプラグインも1つずつ元に戻す
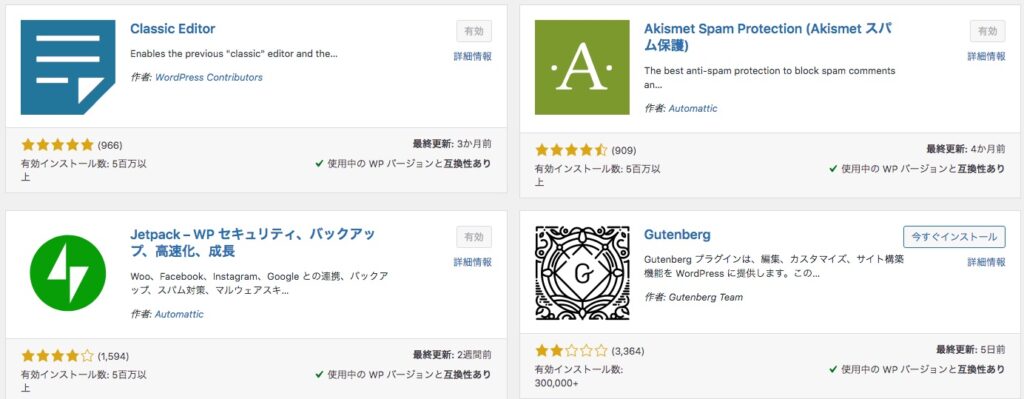
原因になっているプラグインが特定されている場合は、その原因のプラグインを停止させればブログは元に戻ります。
今回は「SiteGuard WP Plugin」が原因で起きたエラーなので、このプラグインを停止させることでブログが表示されたりWord Pressのログインページが復旧したりと、エラーに対処できました。
ですが、どのプラグインかわからない場合は全部停止して確認しますので、1つずつ停止したプラグインを有効化して確認していきます。
有効化する過程で何らかのエラーは起きるのであれば、停止したままにしておくようにします。
いきなりブログがエラーになる
ログインページが表示されないなど突然のエラーが起きた場合、びっくりすると思いますが、まずは落ち着いてじっくりエラーを観察します。
表示されない場合は、まず検索してみましょう。
自分と同じエラーを起こしていて情報を書いてくれている人がいますので、その記事をしっかり読んで1つずつ対応して行きましょう。
まずはプラグインの停止から、やっていって、表示されればOKですね。
サーバー内のファイルを触る時は絶対に既存のファイルをバックアップしてから!
バックアップしないで編集してしまうと、元に戻せなくなってブログそのものが崩壊するリスクがありますので、絶対にバックアップは取りましょう。
まとめ
前回のブログがエラー表示になった件と今回のWord Pressのログインページが4014エラーになってしまったのは、同じプラグインが原因でした。
自分はWord Pressでのブログ運営が8年ですが、同じプラグインが2つの問題の原因になったのは今回が初めてです。
サーバーの情報を間違えて削除し自分のブログデータを全部飛ばした経験はありますけど・・・
その後、バックアップは大事だ〜と思いブログのバックアップを定期的に行なっています。
今回のようにエラーが出た時もバックアップがあると安心できますので、ぜひデータのバックアップは定期的にしてくださいね。

コメント